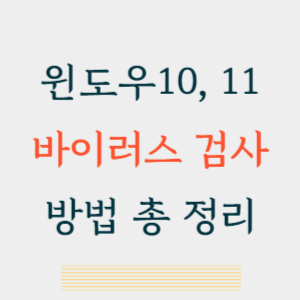
윈도우 10 사용하는 분들은 윈도우11로 무료 업그레이드가 가능하다는 거 알고 계시죠;;? 윈도우10쓰는 분들은 반드시 무료업그레이드 하셔서 11로 올라가시고요, 무튼 윈도우11 쓰시는 분들 중에 으르신들이 꼭 v3나 알약같은 백신 따로 설치하시더라구요; 그러지마세요.
윈도우11에서는 자체 보안, 백신 프로그램인 윈도우 디펜서를 제공하기 때문에 다른 백신이 필요 없습니다. 굳이 설치하고 싶다면 외국의 백신을 설치하는게 맞아요. 한국의 v3와 알약은 그냥 광고범벅 트레쉬앱이 된지 오래입니다.
어쨌든 윈도우11과 윈도우10의 바이러스 검사 방법을 알려드릴게요. 이 기능만으로도 충분히 보안을 유지할 수 있습니다.
1. 일단 '시작 - 설정' 메뉴로 들어가줍니다. 윈도우키를 누른 다음 설정으로 들어가시면 됩니다. 그 다음 개인 정보 및 보안 탭을 눌러주세요.
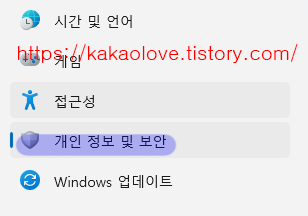
2. 그 다음 'Windows 보안' 탭을 눌러줍니다. 장치의 바이러스 백신, 브라우저, 방화벽 및 네트워크를 보호하는 메뉴입니다.
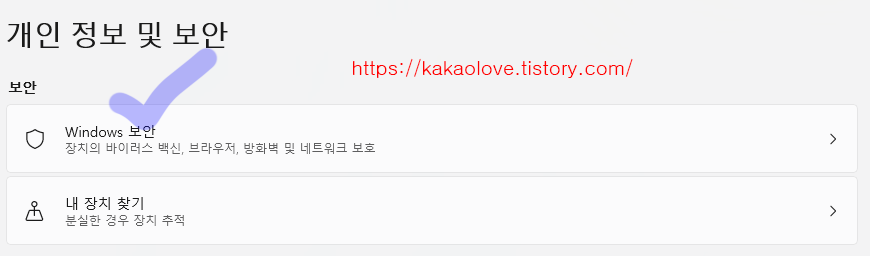
3. 그 다음 맨 위 상단위 'Windows 보안 열기' 를 눌러주세요. 누른 뒤 '바이러스 및 위협 방지' 메뉴를 눌러줍니다.
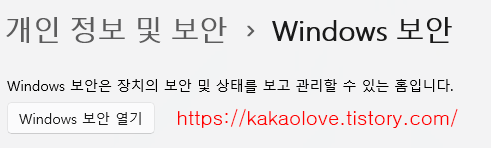
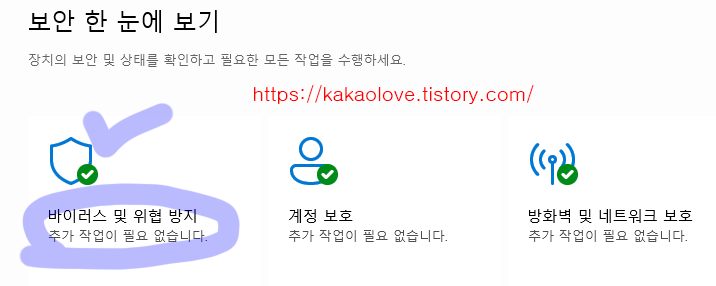
4. 그러면 자동으로 검사한 기록이 나옵니다. 저는 7월 22일 오전 5시 11분에 빠른 검사를 통해서 바이러스검사를 했네요. 만약, 바로 검사를 다시 하고 싶다면 빠른 검사 메뉴를 눌러도 되고요, 빠른검사로 진행하고 싶지 않다면 검사 옵션을 눌러서 바꿀 수도 있습니다.
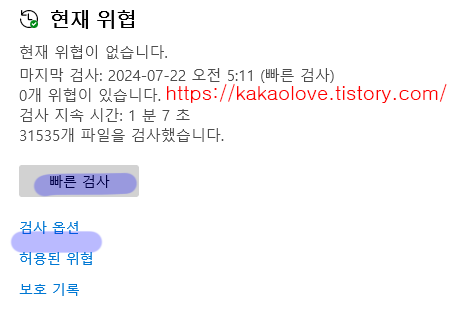
5. 검사 옵션을 누르면 빠른 검사, 전체 검사, 사용자 지정 검사, Microsoft Defender 바이러스 백신(오프라인 검사) 등의 선택지가 나옵니다. 정밀한 검사를 하고 싶다면 '전체 검사'를 선택하고 검사를 진행하시면 됩니다.
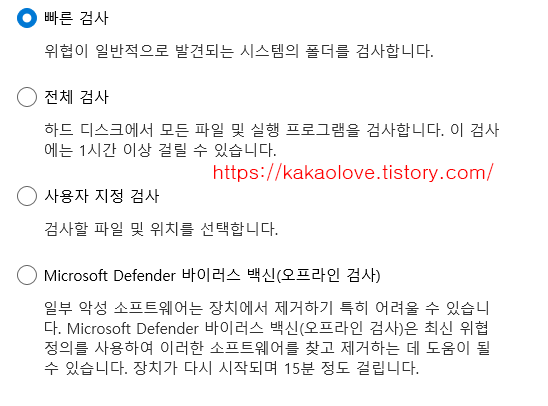
이렇게 윈도우 바이러스 검사 방법은 자체 디펜서를 이용하면 됩니다. v3나 알약같은 백신을 설치할 필요가 없습니다. 과거 윈도우가 자체 디펜서를 제공하지 않을 때만 필요했던 백신들입니다^^. 옛날에는 윈도우를 설치하자마자 v3백신부터 받은 뒤 랜선 뽑고 바이러스 검사를 하던 시절이 있었죠 ㅋㅋㅋ 참 추억입니다 ^^
이상으로 윈도우 바이러스 검사방법 소개해드렸어요. 모두 좋은 하루 되세요. 더 자세한 정보는 아래 공식 사이트 참고하셔요.
Windows 보안으로 항목 검사 - Microsoft 지원
구독 혜택을 살펴보고, 교육 과정을 찾아보고, 디바이스를 보호하는 방법 등을 알아봅니다. 커뮤니티를 통해 질문하고 답변하고, 피드백을 제공하고, 풍부한 지식을 갖춘 전문가의 의견을 들을
support.microsoft.com
'지리와 무역' 카테고리의 다른 글
| 서울 강북 24시 카페 3군데 정리 | 조용하게 즐길 수 있는 곳 :D (0) | 2024.07.29 |
|---|---|
| 서울 강남 24시 카페 3군데 정리 | 조용하게 즐길 수 있는 곳 :D (0) | 2024.07.29 |
| 동대문시장 주차장 팁, 현대아울렛에 주차하면 좋긴 한데 단점 (2) | 2024.07.25 |
| 2024년 동대문시장 여름휴가 및 영업시간 안내 바로보기 (0) | 2024.07.25 |
| 한국의 제주도가 현무암으로 이루어진 이유와 과정 (0) | 2024.07.04 |




